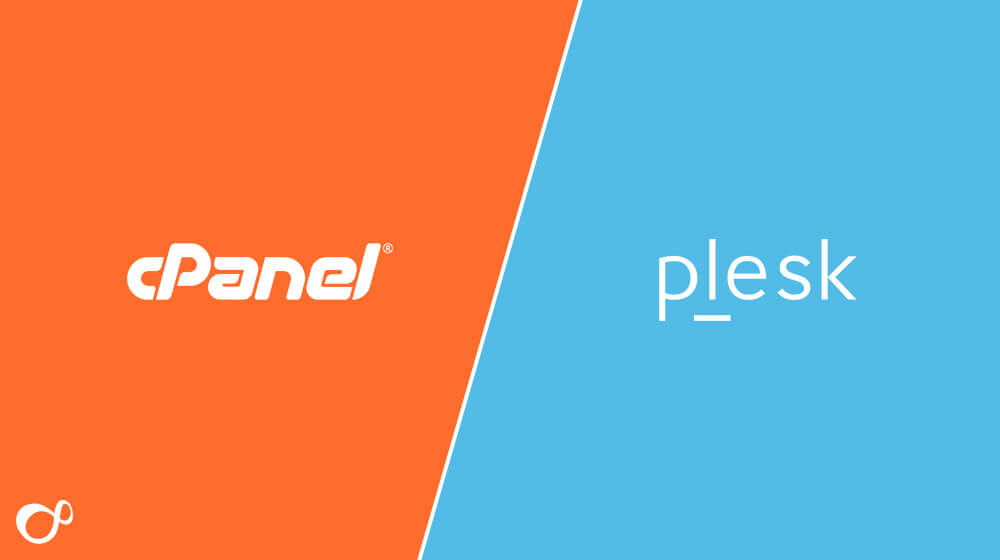Installing WordPress on cPanel
Posted June 8, 2016 by Unlimited
Installing WordPress through the cPanel control panel is fairly painless, follow the steps below to get setup.
First, you will need to login to your cPanel.
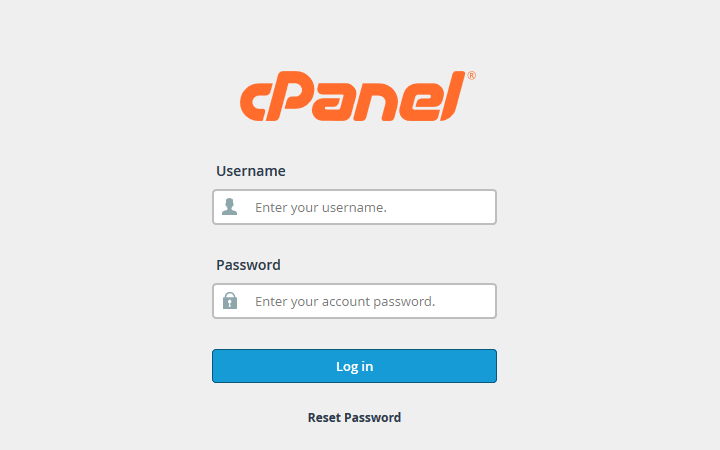
Once you are logged in, scroll to the bottom of the screen and click on the WordPress installer, in the Softaculous Apps Installer section.
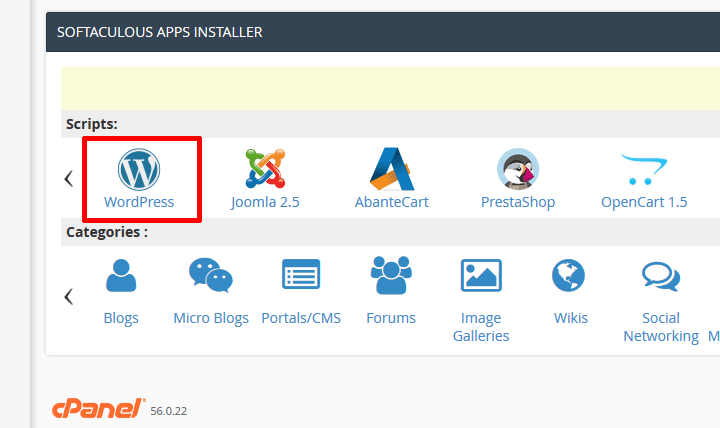
On the next screen, click on “Install Now”.
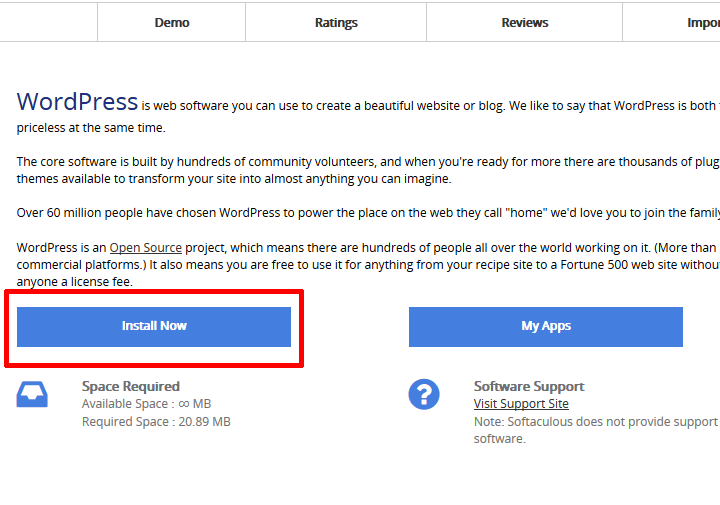
The next page that loads may seem a little daunting, but don’t worry, you only need to change a few fields to install.
Firstly, we’re going to assume that you have not setup an SSL certificate for your site. Leave the “Choose Protocol” field as it is, with “http://” displayed.
Secondly, select the domain that you want to install WordPress on (this will be your website).
Finally, make sure the “In Directory” field is blank. This will install WordPress in the root of your domain.
When this is done, move on to the next section.
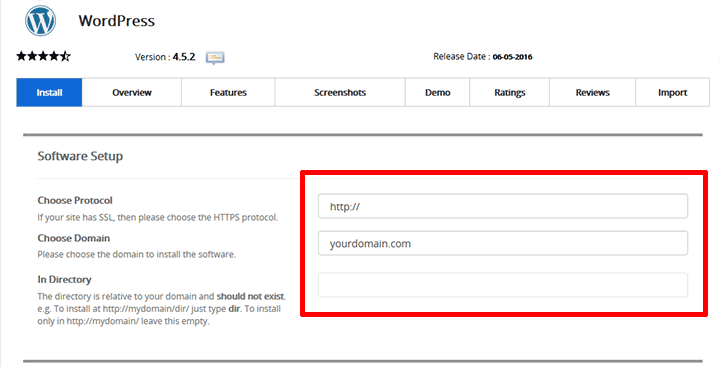
Enter the name of your site, and a brief description of your site. Leave Enable Multisite unchecked.
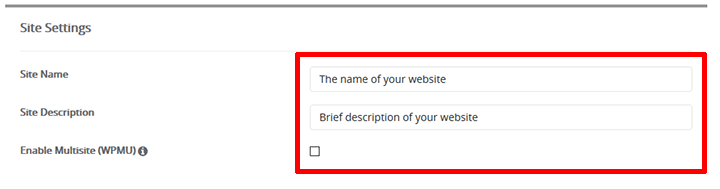
Enter a username for your admin account. This will enable you to login to the CMS (also known as the ‘backend’) of WordPress. You can use the key icon on the right handside to generate a strong password, or use a site such as strongpasswordgenerator.com to create a secure login. Keep this safe, for example you could store it in Keepass.
Once you have done that, enter an admin email address. You will be able to use this email address to change your password should you forget it, and WordPress will send alerts about your site to this address.
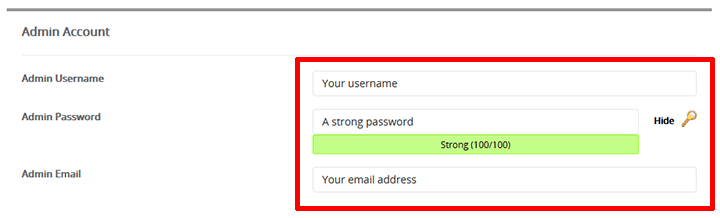
Next, select the language that you would like to install WordPress in. Below this, you can opt to install the Loginizer plug-in. This will limit the number of attempts a user has to log-in to your site, and will help limit security breaches from brute force attacks.
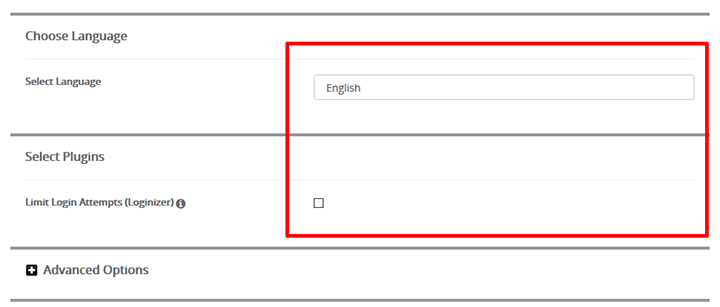
Ignore the “Advanced Options” section, and scroll to the bottom. We are going to install WordPress with the default themes, so there is no need to select a theme. Don’t worry, you can install a different them later if you decide you want a custom style.
Enter your email address in the “Email installation details to :” field, and click “Install”.
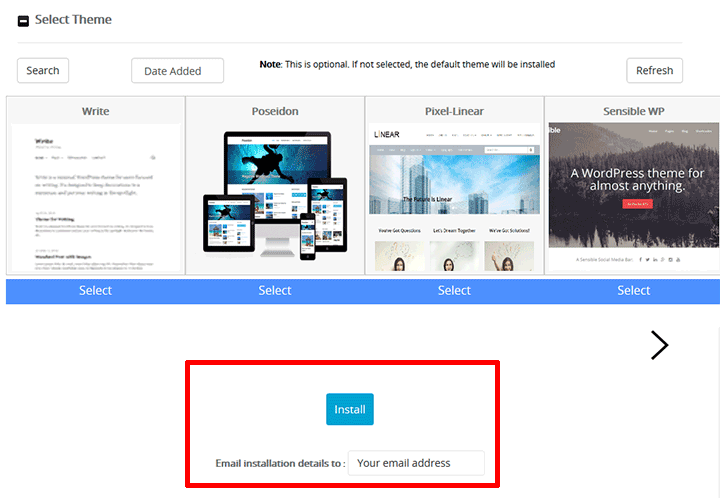
A progress bar will appear as the installation process starts.
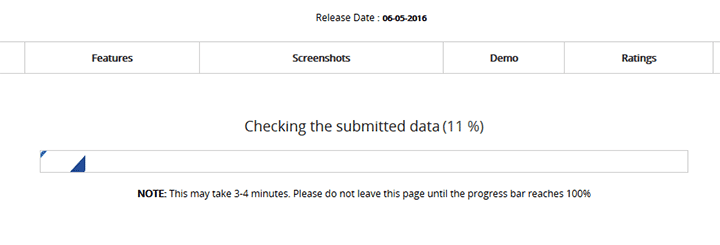
Once installed, you will see the following screen. You can click through the top link to see what your WordPress site looks like, and you can use the “Administrative URL” to login to the CMS.
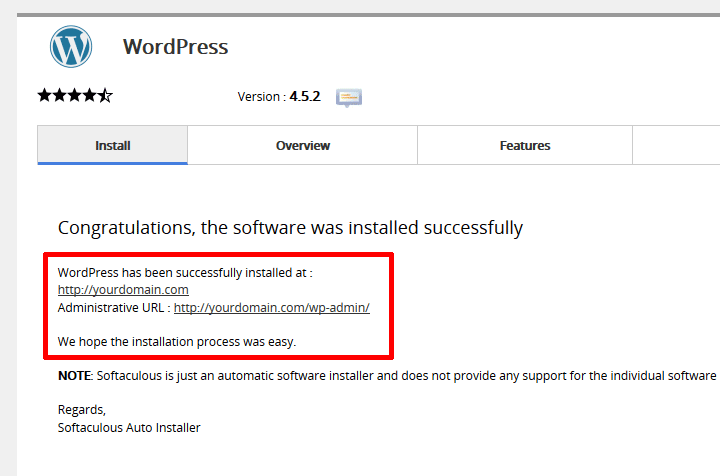
…and that’s it! WordPress is now installed!
WordPress provide a good guide here, that takes you through setting up your first WordPress site. A major bonus for WordPress is that you can setup a website with no knowledge of coding, but you can also heavily modify the site if you have coding experience.
If you run into any problems with setting up your WordPress install, then please contact our support team for assistance.
Categories: cPanel